

The “Conditions” tab enables you to specify the conditions that, along with the trigger, determine whether the task should be run. To schedule the PowerShell script, specify the following parameters: You can find the script here it will send an alert with the event details about the installed software. In our case, we want to start a program, so we need to create the PowerShell script we want to run and save it with the “ps1” extension. For instance, you can send an email or display a message. Here you can specify the actions that will be executed whenever the trigger conditions are met. Navigate to the “Actions” tab, and click “New…”. Leave the “Source” parameter blank and set the EventID to “11707”.
#Task coach does not save tasks as active software
We want our task to be triggered by any new software installation, so we choose “On an event” from the drop-down menu and select “Application” from the Log settings.

For example, you can have it executed on schedule, at logon, on idle, at startup or whenever a particular event occurs. Here you can specify the conditions that trigger the task to be executed. Switch to the Triggers tab and click the “New…” button. In our example, we’ll assign a service account to run the task, and run it regardless of whether the user is logged on.Ģ. To run the program with administrator privileges, check the “Run with the highest privileges” box. Click “Create a task” and enter a name and description for the new task. Open Task Scheduler by pressing “Windows+R” and then typing “taskschd.msc” in the window that opens. Create Scheduled Tasks with PowerShell Scripts.
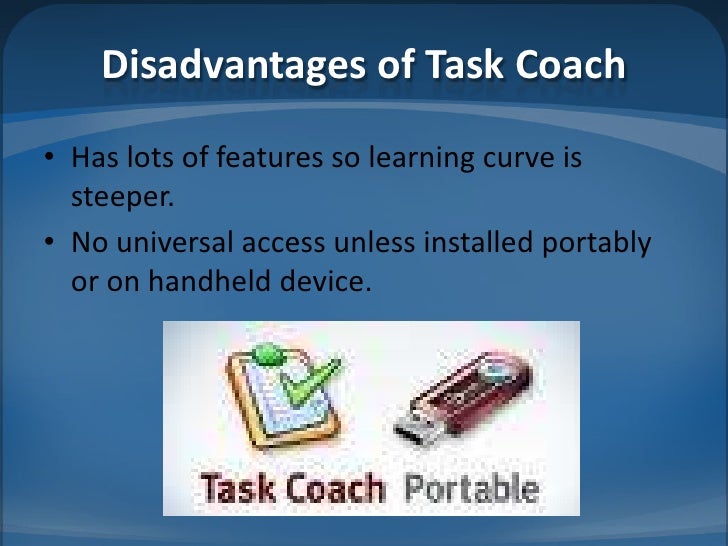
We will also create scheduled tasks using PowerShell scripts.


 0 kommentar(er)
0 kommentar(er)
